Exportar el Certificado de Firma Digital
Un certificado digital previamente instalado en una computadora puede ser exportado para su uso en otros sistemas o resguardo. Este proceso de exportación crea un archivo PFX y permite la asignación de una nueva contraseña para proteger el certificado. A continuación, se detalla el proceso para exportar un certificado digital desde un PC con Windows.
Antes de comenzar, es importante verificar que el certificado digital haya sido correctamente generado y que las instrucciones suministradas por ABITAB se hayan seguido para su instalación en el PC. El método de exportación que se describe a continuación resulta útil en situaciones donde la ubicación del certificado original o la contraseña asignada son desconocidas.
Localizar el certificado instalado
Para iniciar el proceso de localización del certificado digital:
- Buscar en Windows Opciones de Internet. Si su sistema operativo está en inglés, busque Internet Options.
- Haga clic en Opciones de Internet Panel de control.
- En la pestaña Contenido, haga clic en la opción Certificados.
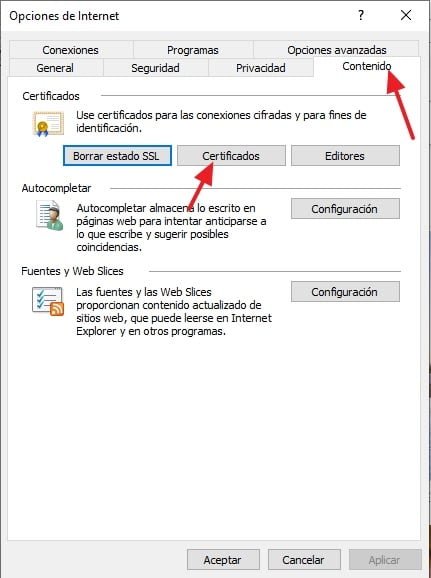
Exportar el Certificado Digital
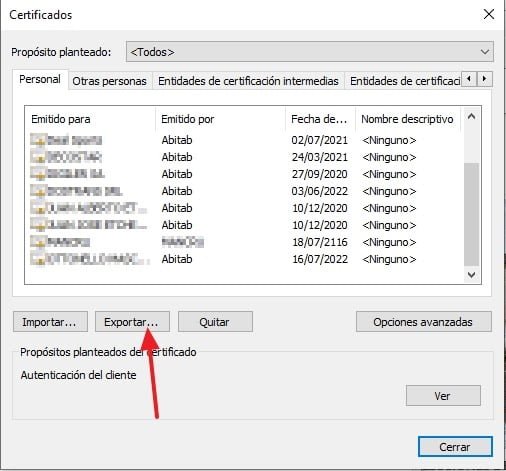
Una vez localizado el certificado:
- Busque y seleccione en el listado el certificado que fue recientemente instalado.
- Haga clic en Exportar para iniciar el asistente de exportación.
- Elija la opción Exportar la clave privada y continúe con el proceso.
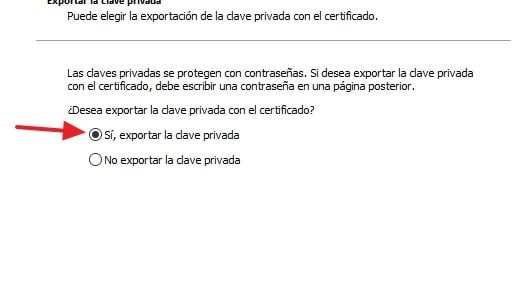
- En la pantalla siguiente, verifique y seleccione las siguientes opciones:
- Intercambio de información personal PKCS.
- Incluir todos los certificados en la ruta del certificado.
- Habilitar la privacidad de certificado.
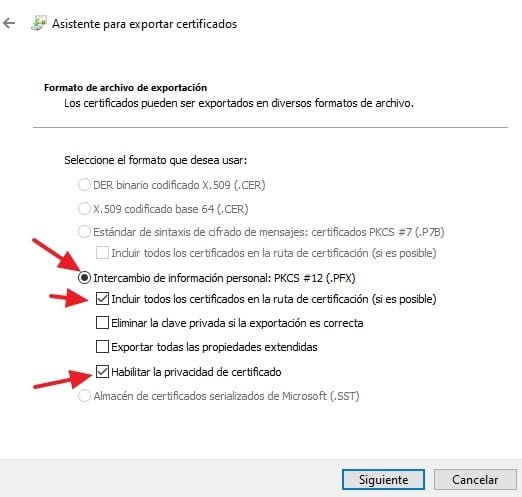
- Avance hasta encontrar la opción para establecer una contraseña y marque la casilla correspondiente.
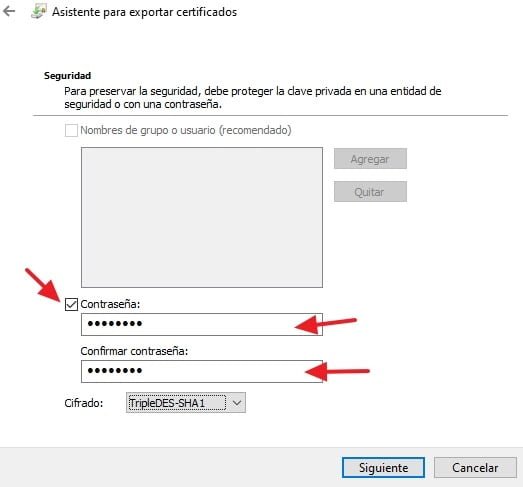
- Ingrese la nueva contraseña y confírmela para asegurar la protección del certificado.
Indicar nombre y ubicación de almacenamiento

Finalmente, para guardar el certificado exportado:
- Pulse Examinar para definir la ubicación donde se guardará el archivo PFX.
- En la ventana emergente, especifique el nombre que desea darle al archivo y seleccione la ubicación donde será almacenado.
- Confirme la ruta de almacenamiento y el nombre del archivo. Debería visualizar ambos en el campo Nombre de archivo.

- Proceda a Siguiente y, en la ventana final, seleccione Finalizar para completar el proceso.
Si todos los pasos se han seguido correctamente, recibirá un mensaje de confirmación que indica “La exportación se realizó correctamente”, señalando que su certificado digital está ahora seguro en el archivo PFX exportado y listo para ser utilizado o almacenado según sea necesario.




